Kodi for Apple TV is awesome. Learn to download and install Kodi on apple tv in the next 3 minutes. If you are an owner of an Apple TV, then the idea of having Kodi play all your entertainment media files would be brilliant. We all know how Apple is strict with their policies and not to mention the closed ecosystem that they implement across their devices. So the possibility of having Kodi for Apple TV would be great.
- Released yesterday, 0.8.1 version (direct download) now supports 3.0 update. Nito says some features may have no chance of making it back in. Couchsurfer and RSS are not working, but they have restored the functionality for DVD, MPlayer, QuickTime, Weather, Network, download, installer and Application Launching sections.
- Jailbreakappletv.com did it for very first time. Made a very easy to installer for XBMC or nitoTV.For this nito Installer you don't need to use terminal to S.
Again, for newcomers: After using this software once, you can gain access to your Apple TV device. It allows you to install software and enable features which is not distributed by Apple. After the jailbreak, you open the door to install media software like XBMC, PLEX NITO TV and more. Q: What iDevices are supported beside the 2010 Apple TV?
For those of you that do not know what Kodi is and what’s so special about it, here’s a brief explanation for you. Kodi is currently the best entertainment media center for most major operating systems and devices. This includes Kodi for Windows PC, Kodi for Android, Kodi for Linux-based OS, Kodi for Amazon Firestick, Kodi for Xbox One and 360, Kodi for Chromecast, Kodi for Roku, and Kodi for Mac OS.
The Kodi app is a cross-platform app that can sync all your media files from one device to another. This app is breaking the barrier of having different devices with different platforms in one synchronized stream. Plus, it can provide online media from supported websites with millions of movies, TV shows, and podcasts to choose from. All of that is possible using only their lists of Kodi addons.
Does that give you the explanation that you are looking for? If that does not tinker your interest, then I don’t know what else can.
Now, if you are willing to try out Kodi for Apple TV, we have some short tutorial for you. This will enable you to stream Kodi media files to your Apple TV just like how you can stream your small collection of multimedia before. But this time, the difference is huge. You will have access to millions of media files. Sounds good? Let’s start.
Contents1 How to Install Kodi for Apple TVHow to Install Kodi for Apple TV
As mentioned earlier, the Apple ecosystem is a bit strict with its policies especially with accepting third-party software. So please assume that this is going to be a little bit difficult on especially if you have not done anything similar to this method. Anyway, here is the step-by-step method.
- The first thing you need to do is to install the Xcode app from iTunes.
- Now, download some important files for this specific guide. You will need the latest nightly version of Kodi.deb and the iOS App Signer.
- Save the two downloaded files on your desktop so we can access it later quickly and easier.
- Now, turn on your Mac device and Apple TV. Connect them using the USB Type –C cable.
- Next, on your Mac device, launch the Xcode app you installed.
- On the Xcode menu, choose the “Create a new Xcode project” button.
- Now, to choose a template, click on the “TVOS” and the “Application” button under it.
- On the “Application” menu, click on the “Single View Application” button then click the “Next.”
- In the next window, you will be required to name your project. Type in a name that is easy for you to remember. Make it simple. Then, click the “Next” button.
- On the next page, you should see the two files you download earlier under the “Desktop” tab. If you do not see it, then click on the drop-down menu and choose the “Desktop” location to show the iOS App Signer and the Kodi.deb file.
- Once you do see it, click on the “Create” button.
- Now on the next page, you should see the name you created for the project on the “Bundle Identifier” box.
- On the “Team” box, you can just use your name.
- If you see an error below, just click on the “Fix” button to fix the issue. It will then resolve the code signing issue that it found for your project.
- Now, on the top-left corner of the window, make sure that the Apple TV is selected. This will only appear if you have connected the Apple TV earlier as instructed.
- When those requirements are ready, minimize the Xcode window for now.
- You should be able to see a new folder named after your project on the desktop area.
- Now click on the iOS App Signer on your desktop.
- Click on the “Browse” button of iOS App Signer and lead it to the Kodi.deb file that you downloaded and placed on the desktop.
- You should also click on the “Provisioning Profile” and choose the name of the project that you created.
- Now, click on the “Start” button. It will ask you to save the project. Just click on the “Save” button.
- It will now start to unpack and codesign your project. This will take some time so you will need to wait a little longer.
- When the iOS App Signer shows that it is done, close its window and you should see the new IPA file on your desktop.
- Now, open again the minimized Xcode and click on the “Window” button.
- Under it, you should click on the “Device”.
- This time, select Apple TV and the Plus sign.
- You will need to point it to the new IPA file that was created on the desktop then click the “Open” button below.
- This will then deploy the IPA file. This will take a bit long so if you want some coffee, you better get one now and it should be done when you come back.
- When the Xcode is ready, you should now see the Kodi app on your Apple TV’s list of apps.
- You may now click on the Kodi app icon to launch it.
- That’s it. You may now do whatever you want with Kodi for Apple TV.
Want to know more about Kodi? We also prepare articles on Covenant Kodi, Fusion Kodi, and Exodus Kodi. Read more on Kodivedia.
FAQ
❓ Can Kodi be put on Apple TV?On the official website and directly from the App Store, the Kodi software is readily accessible. Without permanently damaging their computers, Apple customers are now able to run Kodi on their iPhone or iPad. Remember that to run Kodi on Apple TV, you’ll need to use a Macbook.📺 Which Apple TV can be jailbroken?On 19th June 2013, Apple TV 2 was released with the running software iOS 5.3. This software can be jailbroken by the help of another software known as Seas0nPass which is available on FireCore Website.In Conclusion
The Kodi for Apple TV is not a temporary setup. If you are just using a basic account, you will need to re-sign or do the same process every seven days. But if you are a developer, you will only need to re-sign this Kodi project for once a year. So you will have a full year to enjoy Kodi for Apple TV.
If this whole process is alright with you because you have a lot of things you want to do with Kodi for Apple TV, then, by all means, indulge. But if you think the whole effort is not worth it, it’s alright. You can just try to find another method to get your entertainment fix.
So what do you think about the Kodi for Apple tutorial? Do you want to do it or did you already do it? How was the experience? Tell us in the comment section what you guys think. We would love to know how you guys like this kind of tricks and tweaks on your Apple devices.
Also, if you have some questions or suggestions, you may leave your queries in the comment section below. We are here to help you guys so do not hesitate to ask if there are some things that you do not understand. And please, try to follow the instructions as accurate as you can. This will ensure that you get the right result for this tutorial.
Step by step guide:
before the install:
- make sure that your Apple Tv is Jailbroken. if it's not i've made a tutorial on how to do that right here.
- make sure you have a micro usb cable.
- Download Nito installer for mac or windows:
Apple Tv 2 Buy

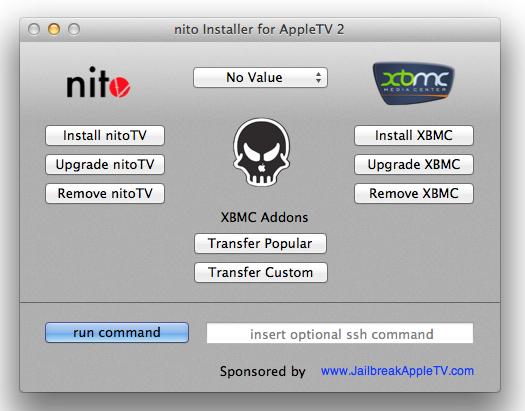
Step 5:
After a few moments checkmark will appear in the center of the window. that means that it have been installed correctly.
Step 6:
now click the 'Install XBMC' button and wait a few moments for that to install too.
Step 7:
Nito Installer For Apple Tv 2 Mac Download Folder
Now you should be able to unplug the micro usb cable and plug it into your TV and both nitoTV and XBMC should show up.
Step 8:
Apple Tv 2 Ebay
Enjoy and have fun with your newly installed applications!And as always remember to follow Your Tech Feed for more posts like this one!