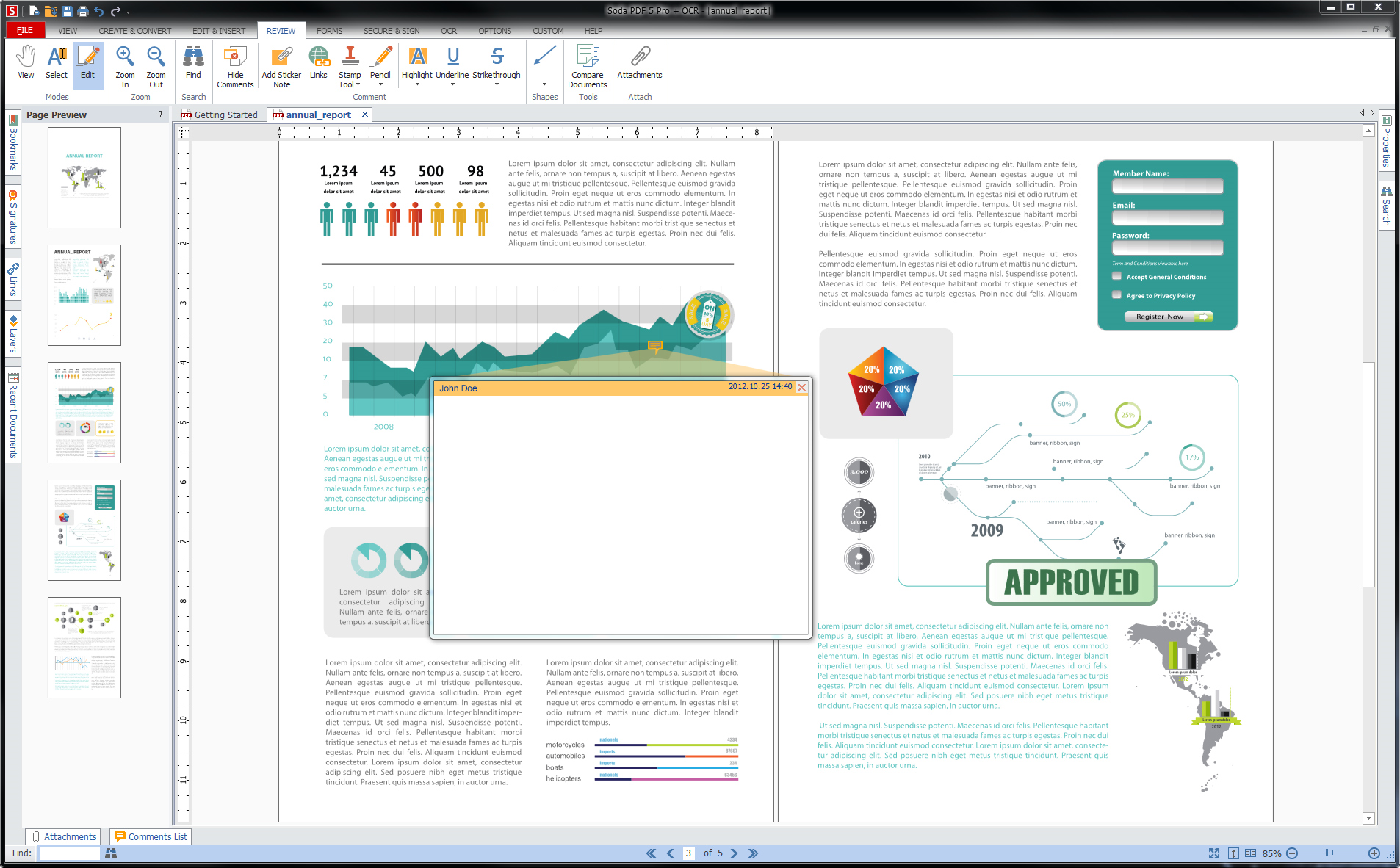Open a file in a Windows application. Choose File Print. Choose Adobe PDF as the printer in the Print dialog box. To customize the Adobe PDF printer setting, click the Properties (or Preferences) button.
Sometimes Adobe PDF printer doesn’t get installed with Acrobat Standard DC installation.
Solution: Repair Acrobat installation or add the printer manually
Windows 7 Print Pdf Driver
To resolve the problem, try the following solutions in the order they appear below.
Acrobat DC—or the resources it depends upon—could be damaged. Try repairing the product using the step below.
Run repair from within Acrobat Acrobat DC: Choose Help > Repair Installation.
Click Start > Control Panel > Devices and Printers.
In the
Add a Device dialog box, select Add a local printer. If the option is not visible, click The printer that I want isn't listed.In the Add Printer dialog box, select Add a Local Printer or Network printer with Manual Settings.
Select Use an existing port option and select Documents*.pdf (Adobe PDF) from the drop-down list. Click Next.
Click Have Disk. Click Browse and then navigate to the location - C:Program Files (x86)AdobeAcrobat <version>AcrobatXtrasAdobePDF
Select AdobePDF.inf from the list. Click Open and then click OK.
You see many Adobe PDF Converters on the list. Count six down from the top and select the printer. Click Next (you may have to try this multiple times to find the correct Converter from the list that works with your version of Windows).
Name your printer as Adobe PDF. Follow onscreen instructions to complete the installation.
Windows 7 Print As Pdf I Love
More like this
Windows 7 Print Save As Pdf
You can select Adobe PDF in almost any Windows or macOS application while printing. Print to PDF creates an electronic copy of your file that you can save to disk. Printing a file to PDF using the Adobe PDF printer flattens the file.
Ensure that Acrobat is installed on your computer, otherwise, the Adobe PDF printer or the Save As Adobe PDF option won't appear. Don’t have Acrobat? Try Acrobat for free.
Watch this video tutorial to use the Adobe PDF Printer to create PDFs from almost any application.
Video (03:34) | Contributers: lynda.com, Claudia McCue
Choose Adobe PDF as the printer in the Print dialog box.
To customize the Adobe PDF printer setting, click the Properties (or Preferences) button. (In some applications, you may need to click Setup in the Print dialog box to open the list of printers, and then click Properties or Preferences.)
Click Print. Type a name for your file, and click Save.
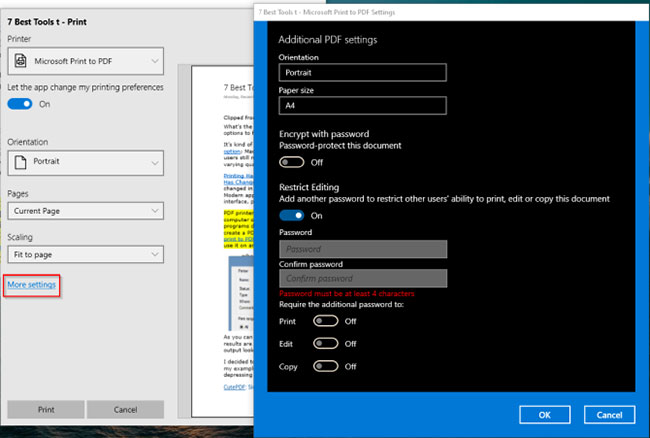
For more information on Adobe PDF printer settings, see Using the Adobe PDF printer.
The Adobe PDF printer is not available on Mac. However, you can use the Save As Adobe PDF option to print a file to PDF on Mac.
Note:
In macOS Mojave (v10.14), when you try to print a document to PDF using the System Print Dialog > Save As Adobe PDF, the following error message is displayed: 'This workflow contains the action Save As Adobe PDF, which is provided by a third party. Third party actions must be explicitly enabled.'
To resolve this error, see Error in saving as Adobe PDF | macOS Mojave 10.14.
Click the PDF button and choose Save As Adobe PDF.
| Have trouble printing to PDF? Chat with us one-on-one on Facebook . |